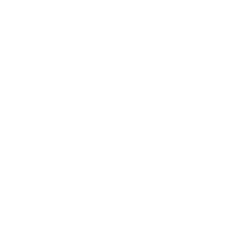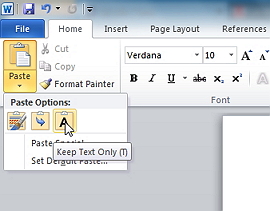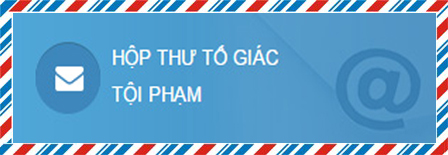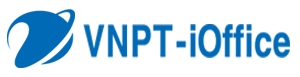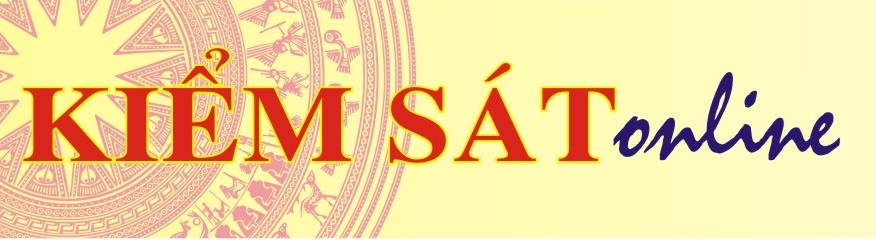8 thủ thuật nâng cao cho người dùng Word
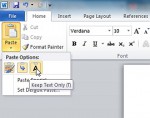
Thủ thuật định dạng là một phần quan trọng nhằm cải thiện khả năng đọc tài liệu và cung cấp một cái nhìn trực quan cho người sử dụng tài liệu. Với 8 thủ thuật sau đây sẽ giúp bạn sử dụng các định dạng đó một cách hiệu quả và nhanh chóng.
- Sao chép nội dung vào Clipboard bằng tổ hợp phím Ctrl + C.
- Trên tài liệu đích, đặt con trỏ nháy tại vị trí muốn dán và sau đó nhấn vào thẻ Home (trên phiên bản Microsoft Word sử dụng ribbon).
- Trong nhóm Clipboard, chọn tùy chọn Keep Text Only từ thanh đổ xuống Paste như hình dưới đây. Trên Word 2003, chọn tùy chọn Keep Text Only từ biểu tượng Paste Options sau khi dán nội dung.

Chèn ngắt vùng
Việc phân chia một tài liệu Word thành các vùng khác nhau cho phép bạn áp dụng các định dạng khác nhau cho từng vùng tùy theo từng mục đích sử dụng tài liệu. Ví dụ bạn có thể thiết lập một trang nào đó là trang nằm ngang trong khi các trang khác trong tài liệu là trang đứng. Hoặc bạn muốn tiêu đề header và số trang sẽ thay đổi trên các trang khác nhau. Dùng ngắt vùng, bạn có thể áp dụng các định dạng khác nhau khi cần thiết.
Để chèn một ngắt vùng, bạn vào thẻ Page Layout và chọn tùy chọn Breaks trên nhóm Page Setup. Đối với Word 2003, để sử dụng ngắt vùng bạn có thể vào In-sert và chọn Break. Các loại ngắt vùng bạn có thể chèn là:
-
Next Page: bắt đầu một vùng mới trên trang kế tiếp. Thích hợp để bắt đầu một chương trong tài liệu.
-
Continuous: bắt đầu vùng mới trên cùng một trang. Thích hợp cho việc thay đổi định dạng.
-
Even Page: bắt đầu vùng mới trên trang chẵn kế tiếp.
-
Odd Page: bắt đầu một vùng mới trên trang lẻ kế tiếp.
- Nhấn Ctrl + H để mở hộp thoại Find And Replace.
- Tại thẻ Replace, nhấn vào More.
- Đặt con trỏ tại vị trí ô văn bản bên cạnh Find what, chọn Format -> Font. Sau đó chọn Bold từ danh sách Font style. Nhấn OK.
- Đặt con trỏ tại vị trí ô văn bản bên cạnh Replace with, chọn Format -> Font. Sau đó chọn Italic từ danh sách Font style như bạn có thể thấy ở hình dưới đây.
- Nhấn Replace All.
- Nhập và định dạng văn bản. Chẳng hạn gõ Xã hội Thông tin và định dạng nó thành in đậm và in nghiêng.
- Chọn đoạn văn bản Xã hội Thông tin, sau đó nhấn File, chọn Options, và sau đó nhấn Proofing ở khung bên trái. Đối với Word 2007, bạn nhấn vào nút Office, nhấn Word Options, và sau đó chọn Proofing ở khung bên trái. Đối với Word 2003, bạn nhấn vào AutoCorrect Options từ Tools.
- Nhấn vào nút AutoCorrect Options trong vùng AutoCorrect options. (Bỏ qua bước này đối với Word 2003).
- Word sẽ điền văn bản được chọn ngay tại mục With.
- Chọn vào tùy chọn Formatted Text.
- Gõ xhtt ngay tại mục Replace như hình sau.
- Nhấn Add.
- Nhấn OK hai lần (đối với Word 2003 chỉ nhấn OK một lần).
- Nhấn vào thẻ Home.
- Nhấn vào biểu tượng mũi tên nhỏ ngay tại góc dưới phải trong nhóm Paragraph để mở hộp thoại Paragraph.
- Đánh vào tùy chọn Don’t add space between paragraphs of the same style.
- Nhấn vào Set As Default. Nhấn OK.
- Nhấn vào thẻ Home.
- Hiển thị danh sách Style bằng cách nhấn vào liên kết biểu tượng mũi tên bên góc dưới phải trong nhóm Styles. Đối với Word 2003, nhấn vào Styles and Formatting trên thanh công cụ Formatting.
- Chọn Style muốn thiết lập. Chẳng hạn như Title.
- Chọn Modify từ danh sách đổ xuống.
- Bỏ dấu chọn trước tùy chọn Automatically up-date. Tùy chọn này sẽ không thể thiết lập đối với các Style mặc định trong Word như Normal. Nhấn OK.
Theo XHTT
Ý kiến bạn đọc
Những tin mới hơn
Những tin cũ hơn
- 1. Quyết định về việc công bố công khai phân bổ dự toán ngân sách nhà nước năm 2025
- 2. Quyết định về việc công bố công khai phân bổ dự toán ngân sách nhà nước năm 2025
- 3. Thông báo về việc tuyển sinh đào tạo trình độ tiến sĩ ngành Luật hình sự và tố tụng hình sự năm 2025 ( khóa 3)
- 4. Thông báo về việc triệu tập thí sinh dự thi kỳ thi tuyển công chức nghiệp vụ kiểm sát ngành Kiểm sát nhân dân năm 2024
- 5. Thông báo nội dung ôn tập kỳ thi tuyển công chức nghiệp vụ kiểm sát năm 2024
- 6. Thông báo kết quả xét, đề nghị công nhận sáng kiến cơ sở năm 2024
- 7. Thông báo về việc tuyển dụng công chức nghiệp vụ kiểm sát ngành Kiểm sát nhân dân năm 2024
- 8. Kế hoạch tổ chức thi tuyển công chức nghiệp vụ kiểm sát ngành Kiểm sát nhân dân năm 2024
- 9. Quyết định về việc công bố công khai điều chỉnh dự toán chi NSNN năm 2024
- 10. Thông báo thời gian sơ tuyển Đại học Kiểm sát Hà Nội năm 2024
3028/VKSTC-V14
"V/v quán triệt, triển khai thực hiện nội dung các đạo luật mới được Quốc hội khóa XV thông qua tại kỳ họp thứ 5"
Thời gian đăng: 09/01/2024
lượt xem: 756 | lượt tải:014/HDLN-BCA-VKSNDTC
HƯỚNG DẪN CÔNG TÁC PHỐI HỢP TIẾP NHẬN, GIẢI QUYẾT TỐ GIÁC, TIN BÁO VỀ TỘI PHẠM SỬ DỤNG MẠNG MÁY TÍNH, MẠNG VIỄN THÔNG, PHƯƠNG TIỆN ĐIỆN TỬ THỰC HIỆN HÀNH VI CHIẾM ĐOẠT TÀI SẢN, LỪA ĐẢO CHIẾM ĐOẠT TÀI SẢN
Thời gian đăng: 09/01/2024
lượt xem: 1385 | lượt tải:372766/2022/QĐ-CTN
QUYẾT ĐỊNH VỀ ĐẶC XÁ NĂM 2022
Thời gian đăng: 09/01/2024
lượt xem: 775 | lượt tải:125- Đang truy cập18
- Máy chủ tìm kiếm1
- Khách viếng thăm17
- Hôm nay5,211
- Tháng hiện tại53,417
- Tổng lượt truy cập2,777,091