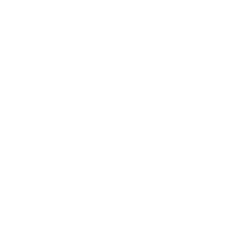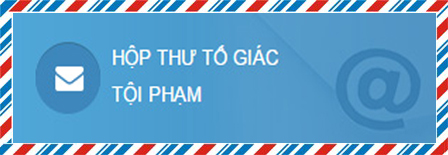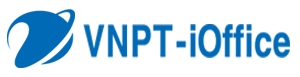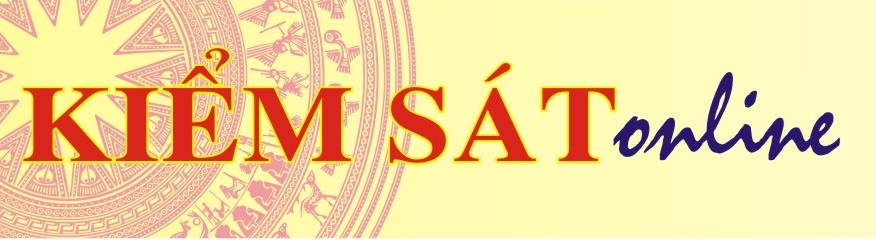Teamviewer - Phần mềm kết nối máy tính từ xa qua Internet
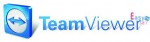

Teamviewer - Phần mềm kết nối máy tính từ xa qua Internet
Điều khiển máy tính từ xa qua Internet
Ngay lập tức bạn có thể kiểm soát bất kỳ một máy tính nào trên Internet, thậm chí thông qua bức tường lửa. Không có yêu cầu cài đặt, chỉ cần có số ID và pass được cung cấp, nhanh chóng và an toàn.TeamViewer là phần mềm dùng để thiết lập kết nối đến bất kỳ máy PC trên khắp thế giới trong vòng vài giây. Bạn có thể kiểm soát và điều khiển máy tính từ xa, như là bạn đã đang được ngồi ngay phía trước nó.
TeamViewer hoạt động nhanh chóng, đơn giản và thân thiện với giải pháp truy cập từ xa qua Internet - tất cả đều trong một ứng dụng :
Hướng dẫn, đào tạo, bán hàng và hoạt động nhóm trên mạng
TeamViewer cũng có thể được sử dụng để trao đổi thông tin với các đối tác trên Internet. Xem và chia sẻ phần mềm của bạn, thuyết trình PowerPoint từ xa ...
Trao đổi file, chat và nhiều tính năng khác
Chia sẻ các tệp tin của bạn, trò chuyện, và rất nhiều tính năng khác nữa được bao gồm trong TeamViewer.
Có thể tải Teamviewer tại đây
Cài đặt và sử dụng :
Sau khi tải về chạy file teamviewer.exe để cài đặt, đồng ý với những qui định về bản quyền,quá trình cài đặt dẫn tới màn hình sau :

Để cài đặt chươngtrinhf lên máy tính, chọn mục Install TeamViewer.

Chọn mục personal
Nếu chỉ chạy trức tiếp không cài đặt thì chọn Start without installation

Có thể chọn mục Start Teamviewer automatically with Windows nếu muốn Teamviewer khởi động cùng với Windows.
Nhập Password : Đây là password cung cấp cho máy tính khác từ xa để có thể kết nối vào máy tính của mình.
Hoặc sau khi cài đặt xong có thể vào phần cấu hình để đặt pass và chọn mục ngôn ngữ.
Cài đặt hoàn tất, sẽ xuất hiện môtk biểu tượng ở khay hệ thống, click vào đó sẽ có màn hình sau :

Trên giao diện này trong mục Wait for session có một ID với 8 chữ số. Dựa trên ID này các máy khác mới có thể điều khiển trừ xa máy hiện hành. Ghi số ID này cẩn thận để sử dụng. Pass của máy đã được nhập sẵn trong quá trình cài nên không cần phải thay đổi gì cả.
- Khi muốn tạo kết nối từ xa với máy khác thì nhập số ID của máy đó vào hộp trống ID trong mục Cre-ate session, giữ nguyên tùy chọn Remote support, rồi bấm nút Connect parner.
- Nếu thành công sẽ có hộp thoại yêu cầu nhập tiếp mật khảu của máy từ xa vào hộp password và bấm Log On.
- Desktop của máy từ xa sẽ dần hiện trong cửa sổ của Teamviewer, và lúc đó có thể thực hiện mọi thao tác như đang ngồi trước nó.
- Nếu muốn hoán đổi vị trí 2 máy cho nhau ( chủ động thành bị động ) thì chọn biểu tượng Switch sides with partner nằm ở thanh công cụ phía trên. Muốn trở lại bình thường như cũ thì chọn biểu tượng như vậy nhưng ở trên khay hệ thống.
- Có thể sử dụng tính năng Chat giữa hai máy nếu bấm vào biểu tượng chat.
- Truyền tải dữ liệu : Bấm biểu tượng File Tranfer trên thanh công cụ, chờ của sổ mở ra. Trong khung Local machine, chọn tập tin muốn chuyển sang máy kia, tại khung Remote machine chọn thư mục muốn chuyển đến, xong bấm biểu tượng Send để gửi.
- Muốn chuyển dữ liệu ở máy từ xa về máy hiện hành thì làm ngược lại và bấm biểu tượng Receive để nhận.
Có thể tải Teamviewer tại đây
Tác giả: Hải Quý
Ý kiến bạn đọc
Những tin mới hơn
Những tin cũ hơn
- 1. Thông báo kết quả phúc khảo và công nhận kết quả trúng tuyển kì thi tuyển công chức nghiệp vụ kiểm sát ngành Kiểm sát nhân dân năm 2024
- 2. Quyết định về việc công bố công khai phân bổ dự toán ngân sách nhà nước năm 2025
- 3. Quyết định về việc công bố công khai phân bổ dự toán ngân sách nhà nước năm 2025
- 4. Thông báo về việc tuyển sinh đào tạo trình độ tiến sĩ ngành Luật hình sự và tố tụng hình sự năm 2025 ( khóa 3)
- 5. Thông báo về việc triệu tập thí sinh dự thi kỳ thi tuyển công chức nghiệp vụ kiểm sát ngành Kiểm sát nhân dân năm 2024
- 6. Thông báo nội dung ôn tập kỳ thi tuyển công chức nghiệp vụ kiểm sát năm 2024
- 7. Thông báo kết quả xét, đề nghị công nhận sáng kiến cơ sở năm 2024
- 8. Thông báo về việc tuyển dụng công chức nghiệp vụ kiểm sát ngành Kiểm sát nhân dân năm 2024
- 9. Kế hoạch tổ chức thi tuyển công chức nghiệp vụ kiểm sát ngành Kiểm sát nhân dân năm 2024
- 10. Quyết định về việc công bố công khai điều chỉnh dự toán chi NSNN năm 2024
3028/VKSTC-V14
"V/v quán triệt, triển khai thực hiện nội dung các đạo luật mới được Quốc hội khóa XV thông qua tại kỳ họp thứ 5"
Thời gian đăng: 09/01/2024
lượt xem: 811 | lượt tải:014/HDLN-BCA-VKSNDTC
HƯỚNG DẪN CÔNG TÁC PHỐI HỢP TIẾP NHẬN, GIẢI QUYẾT TỐ GIÁC, TIN BÁO VỀ TỘI PHẠM SỬ DỤNG MẠNG MÁY TÍNH, MẠNG VIỄN THÔNG, PHƯƠNG TIỆN ĐIỆN TỬ THỰC HIỆN HÀNH VI CHIẾM ĐOẠT TÀI SẢN, LỪA ĐẢO CHIẾM ĐOẠT TÀI SẢN
Thời gian đăng: 09/01/2024
lượt xem: 1490 | lượt tải:416766/2022/QĐ-CTN
QUYẾT ĐỊNH VỀ ĐẶC XÁ NĂM 2022
Thời gian đăng: 09/01/2024
lượt xem: 824 | lượt tải:143- Đang truy cập45
- Máy chủ tìm kiếm3
- Khách viếng thăm42
- Hôm nay2,696
- Tháng hiện tại99,932
- Tổng lượt truy cập3,034,381